저번 시간에 PDF 저장하는 방법, PDF 뷰어 다운로드하는 방법에 대해 알아보았습니다. 이번 시간에는 PDF 편집 다운로드하는 방법에 대해 알아보고자 합니다. PDF 편집 프로그램을 다운로드하는 이유는 PDF 뷰어에서는 글자나 그림 삽입이 전혀 안되기 때문에 이러한 편집 프로그램을 사용해야 합니다. 우선 네이버에서 PDF 편집 다운로드라고 칩니다. 그러면 아래와 같은 화면이 뜹니다.

여기에 많은 프로그램들이 눈에 보입니다만 오늘 소개해 드릴 프로그램은 이지 피디에프 에디터 3.0입니다. 다른 것들은 안 써봐서 잘 모르겠는데 현재 쓰고 있는 프로그램인데 만족합니다. 다운로드하는 방법은 우선 이지 피디에프 에디터 3.0이라고 적혀있는 그림을 클릭합니다. 또는 밑에 파란색 칸에 적힌 다운로드를 눌러 줍니다.
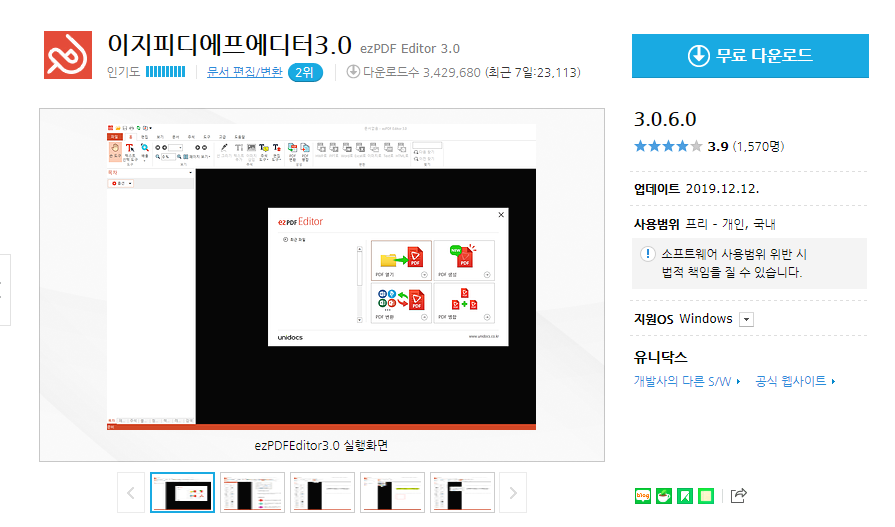
그러면 위와 같은 화면이 뜹니다. 여기서 무료 다운로드라고 적힌 파란색 상자를 클릭해 줍니다. 하고 나면 설치 전 사용범위와 지원하는 OS를 반드시 확인해 주세요 하면서 문구가 뜨는데 밑에 확인 후 다운로드라고 적힌 부분을 클릭해줍니다.
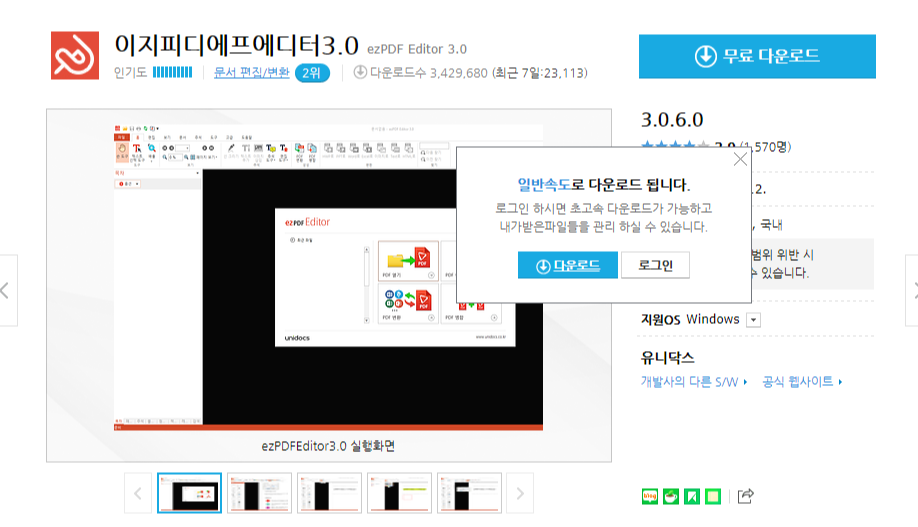
저는 현재 네이버를 로그인 하지 않았기에 저렇게 문구가 뜹니다. 일반 속도로 프로그램을 다운로드한다는 것입니다. 하지만 밑에 적힌 글처럼 로그인을 하면 초고속 다운로드가 가능하기 때문에 되도록이면 네이버에 로그인해서 다운로드를 해주시면 됩니다. 그렇게 하면 이지 피디에프 에디터 3.0 설치는 완료되었습니다.
그런데 여기서 문제하나가 생깁니다. 다 된 줄 알고 이제 PDF 파일을 열었더니 전에 깔았던 뷰어로만 보이기만 하고 달라진 게 없어 보이는 것입니다. 게다가 편집 기능이 있다고 이야기를 들었는데 그 어디에도 편집 기능이 없는 것입니다. 이것은 뷰어로 파일을 열었기 때문입니다. 따라서 이지 피디에프 에디터 3.0으로 PDF 파일을 열어줘야 합니다. 방법은 다음과 같습니다. 열고자 하는 PDF 파일을 한번 클릭한 뒤 오른쪽 마우스 클릭을 해줍니다.
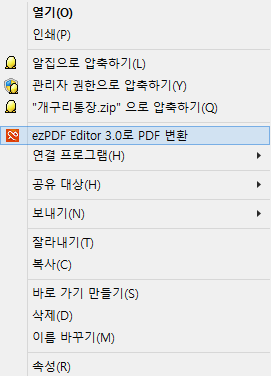
여기에서 보면 ezPDF Editor 3.0로 PDF 변환이라고 되어 있는 것이 보일 것입니다. 이것을 눌러 편집 프로그램으로 PDF 파일을 열어주면 됩니다. 또는 ezPDF Editor 3.0로 PDF 변환 글자 밑에 있는 연결 프로그램에서 해당 프로그램을 찾아 연결시켜 주면 됩니다. 이렇게 하면 PDF 편집 프로그램으로 들어가서 글자, 이미지 등 삽입해서 쓸 수 있는 것입니다. PDF합치기도 여기서 가능합니다. 바로 PDF 파일에서 원하는 위치에 글자를 삽입해서 쓸 수 있다니 엄청 편한 프로그램인 것 같습니다. 파일을 열었을 때의 사진을 따로 보여주지 않는 건 보면 어떻게 사용하는지 눈으로 보고 아실 수 있기 때문입니다. 여기까지 하면 모든 것이 끝났습니다. 다음번에 또 사용할 일이 있으시면 이렇게 연결해서 사용하면 됩니다. 오늘의 블로그 글이 여러분에게 많은 도움이 되었으면 좋겠습니다. 다른 꿀팁이 있으면 또 찾아뵙겠습니다.
'컴퓨터 활용 꿀팁' 카테고리의 다른 글
| 액셀로 반 아이들 이름 정리하기 (0) | 2022.03.13 |
|---|---|
| 얼굴 사진 합성하기 (0) | 2020.08.09 |
| 한글 단축키 모음 (0) | 2020.04.07 |
| PDF뷰어 다운로드 (0) | 2020.04.01 |
| 한글파일을 PDF파일로 변환하는 방법 (2) | 2020.03.31 |



